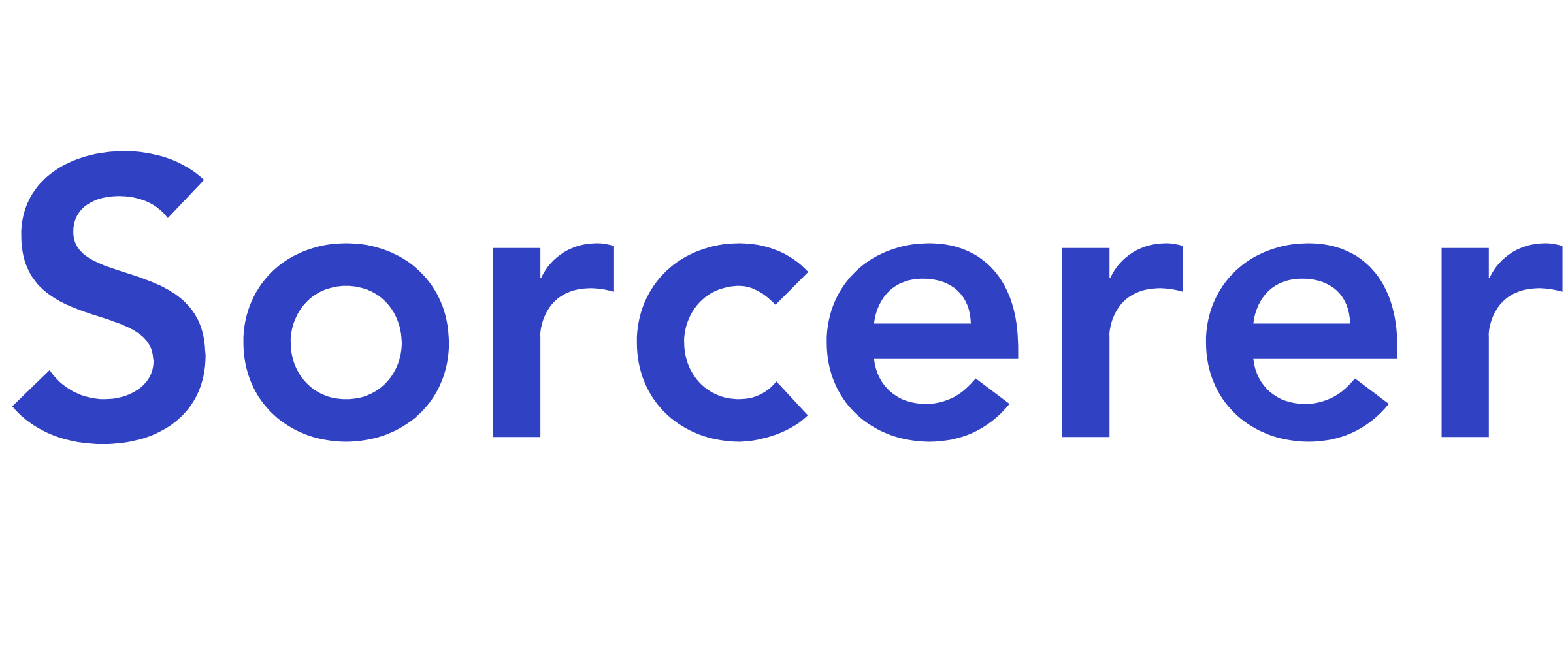How to Download Directly into Google Drive with a Link
Have you ever grown irritated while importing a file into Google Drive from the web? What if you could just paste a link and the file would automatically transfer into your cloud storage?
Just think about it... You have to visit a link, download the file to your local storage, and then drag it into Google Drive. That's way too many steps. Well, that's why we built Sorcerer. I wanted to supercharge my cloud storage experience and in particular, simply my data hoarder exploits. Eventually, my developer background came into play and the emphasis was on importing large data files into platforms such as AWS S3 and Google Cloud Storage to eventually process them. However, lets focus on why you have arrived on this post. Integrating Sorcerer with Google Drive is extremely simple.
Go ahead and create an account and to start off, I suggest subscribing to the basic plan. Once that part is setup, link your Google Drive account to the Sorcerer platform in the "Connections" tab. Click on the plus button at the top right corner and in the connection type dropdown, select "Google Drive".
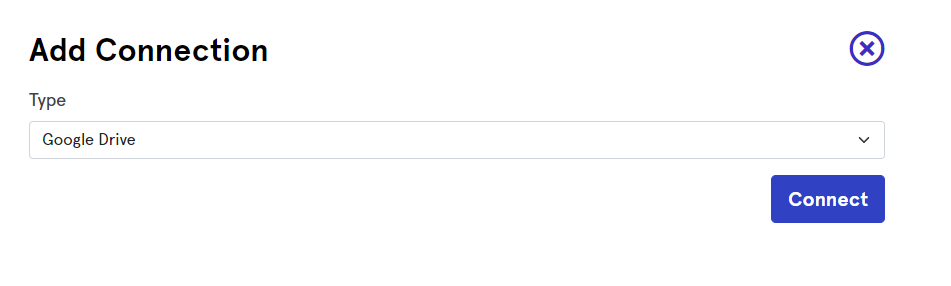
This will redirect you to your Google account to link the tool. Sorcerer needs all the requested permissions, so make sure they are all checked before you are redirected back.
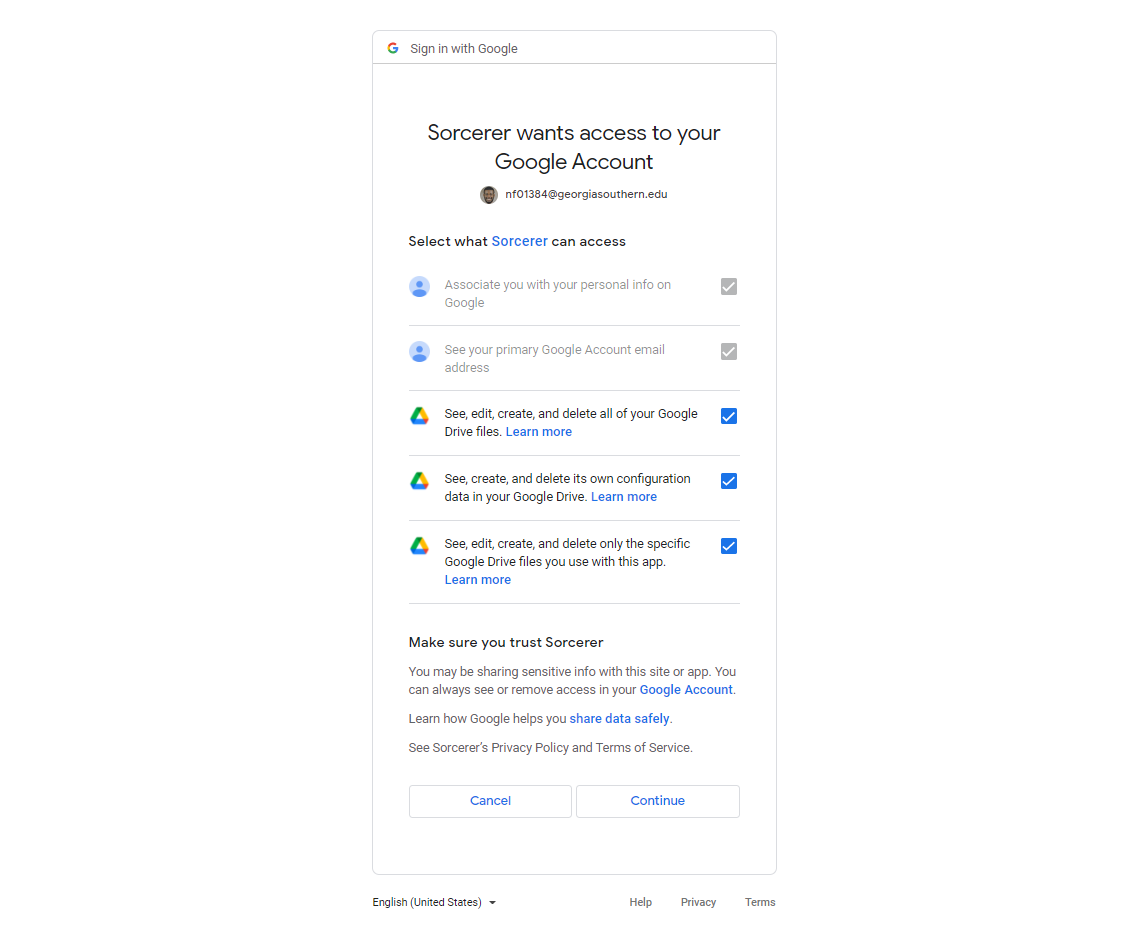
When you come back to the connections page, you will notice that your Google account is successfully linked if it appears as a row. Head over to the "Processes" page and click on the plus button at the top right. This is what you came for. Paste in your link and select the linked Google Drive account in the connections dropdown.
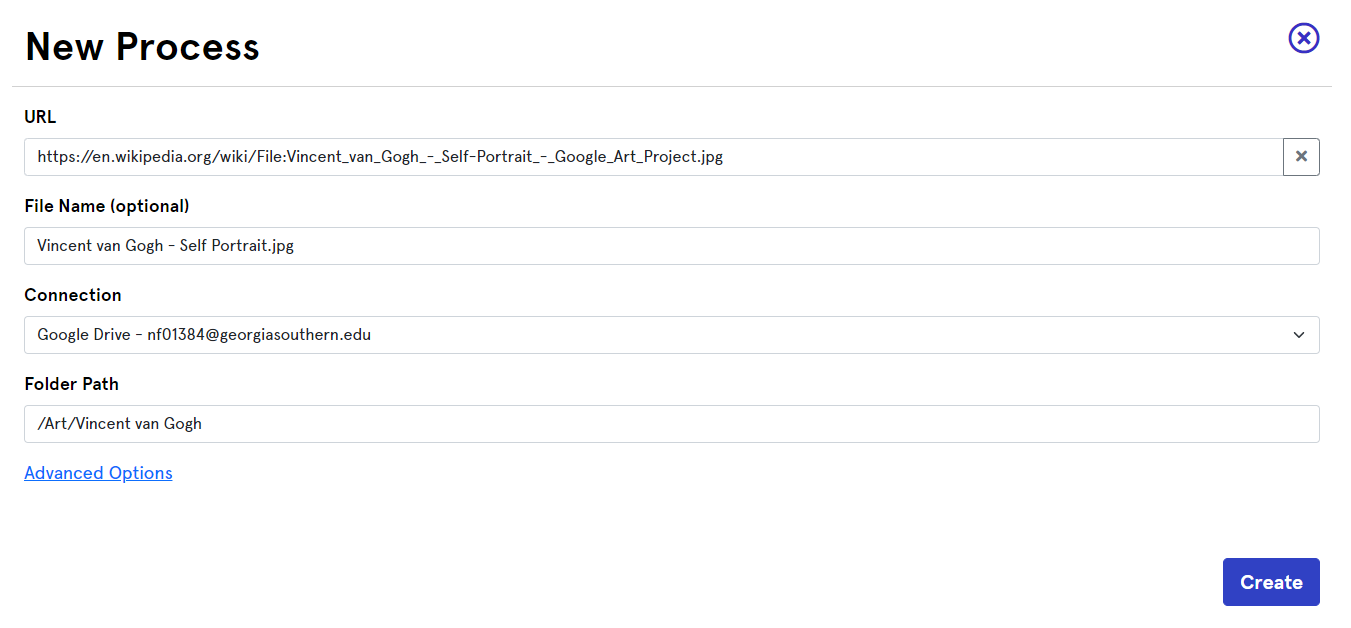
Optionally, you can change the file name and the folder path the file will be transferred into. By default, the file will inherit its current name and it will be imported into the root folder. Make sure that a folder path exists prior to creating the process if you provide one otherwise, the import will fail. Click on the "create" button at the bottom right corner to continue.
A preview page will pop up with the file's size and MIME type. Click "Create" if you finally want to start the transfer process. Sorcerer will handle the transfer process and you can sit back as your file is imported seamlessly.

Head over to the "Process" page and click on the created process to track its progress. This page will indicate the processes' metadata and its status. If the process fails for a particular reason such as the link being deleted during the transfer or the Google connection expiring, the process page will provide the specific error message. Only successful transfers and manually cancelled processes are counted towards your bandwidth usage.
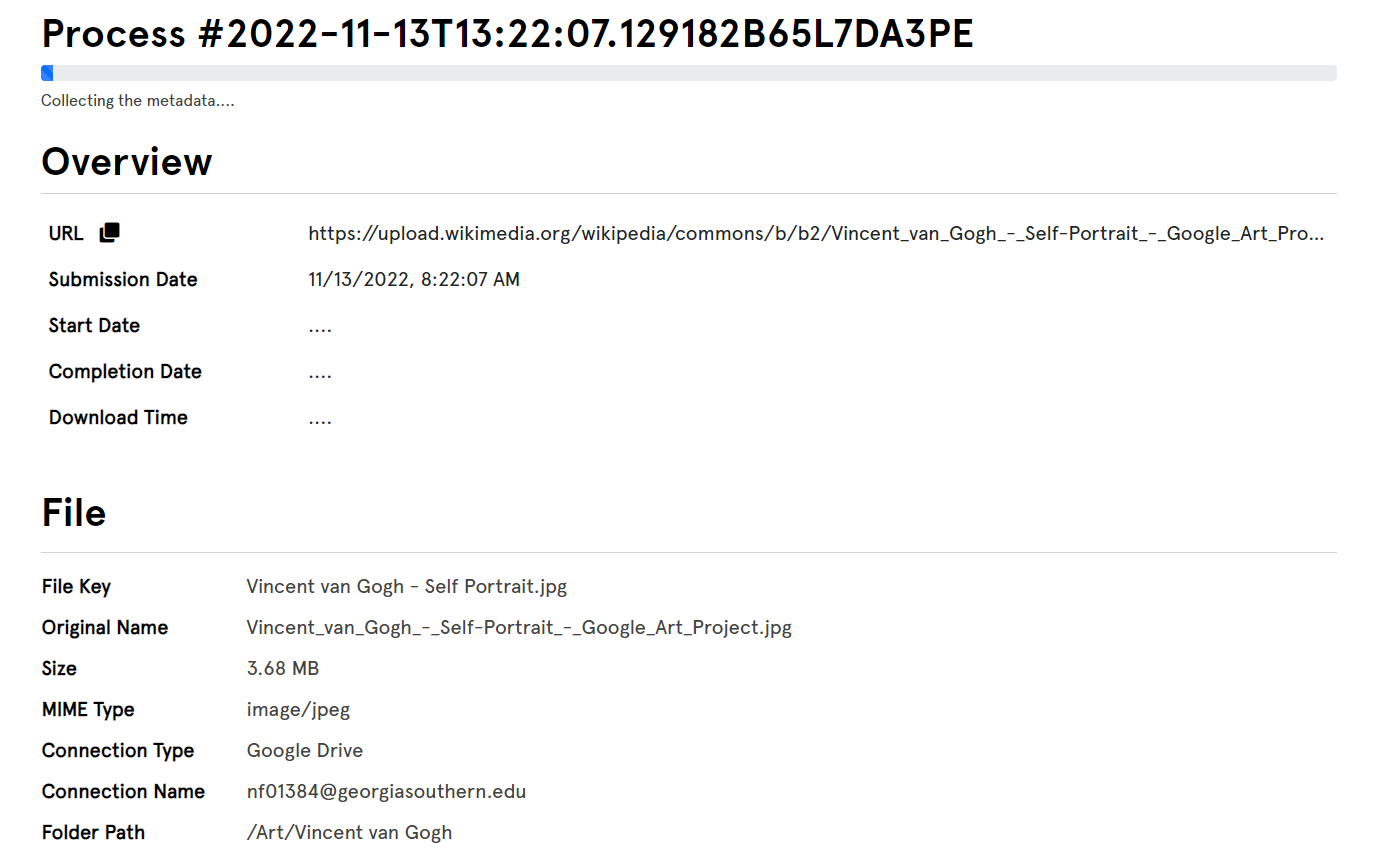
Sorcerer was designed to boost your utility from your preferred cloud storage service and as the tool grows, its functionality and features will expand as well. Subscribe to this blog to track the development journey. If you want to suggest any features or integrations, shoot me an email at nick@sorcerer.io.